Connection Refused by Onlinelibrary.wiley.com
SSH provides a secure fashion to access and manage Linux servers. Sometimes while connecting to SSH servers, users oft run into "Connectedness refused" error by port 22. It happens because of several reasons similar SSH service is not running, the port is blocked past the firewall, or the server is using a different port. Information technology can besides occur because of the IP conflict issue. In this commodity, we will hash out some of the solutions that you should try in order to fix the error.
Note: The commands discussed hither have been tested on Ubuntu 20.04 LTS. The same commands are also valid for the Debian system.
Set Connexion refused error
This is the "Connection refused" error you might encounter while connecting to a remote organization over SSH.

Follow the beneath solutions step past stride in society to solve the "Connection refused" error.
Make sure OpenSSH is installed
One of the reasons you may receive a "Connection refused" error is because the OpenSSH server is non installed on the target server.
Kickoff, yous volition need to brand sure that the OpenSSH server is installed on the organisation which yous are trying to access via SSH. In society to cheque whether OpenSSH is installed or not, result the post-obit control in the Target server'south Terminal:
$ sudo apt list --installed | grep openssh-server
This control basically filters the term "openssh-server" from the list of installed packages. If y'all receive the following similar output, it indicates the OpenSSH server is installed. On the other hand, if you receive no output, it means OpenSSH is missing on the target server.

In example it is not installed on the target server, you tin install information technology using the following command every bit sudo:
$ sudo apt install openssh-server
Then type sudo countersign, and when asked for confirmation, printing 'y'. In one case installed, confirm information technology using the same command
$ sudo apt listing --installed | grep openssh-server
Check SSH service
OpenSSH service runs in the background and listens to incoming connections. The stopped OpenSSH service can be one of the reasons you lot are receiving a "Connection refused" error.
Therefore, it is necessary to check whether the OpenSSH service is running or not using the following command in Terminal:
$ sudo service ssh status
If you meet the following output, it ways the service is active and running in the background.

On the other hand, if you receive inactive (dead), that ways the service is not running. You can run the OpenSSH service using the following control as sudo in Terminal:
In society to restart the service, use the following control:
$ sudo service ssh restart
Cheque SSH server listening port
Some other reason for receiving a "Connection refused" error is because you are trying to connect to the wrong port. For instance, if the server is configured to listen on port 2244, and you lot are trying to connect to its default port 22, and so, in this instance, you volition receive a "Connection refused" mistake.
Earlier trying to connect, you need to check the SSH server listening port. If it is the default port (22), so you can connect information technology using the following control:
$ ssh [username] @ [remoteserver IP or hostname ]
If information technology is some port other than the default port, yous will need to connect to the SSH server using this port:
$ ssh -p [port_number] [username] @ [ip_address]
In order to check which on which port the OpenSSH server is listening to; use the following command in Last:
$ sudo netstat -ltnp | grep sshd
You will receive the output similar to the following:

In the third column, you can run into the server listening port is 2244. If this is the instance, you lot will need to connect to the SSH server using this port.
$ ssh -p [ 2244 ] [username] @ [ip_address]
Allow SSH in firewall
Firewall blocking the SSH port can be another major reason for the "Connexion refused" fault. If a firewall is running on the SSH server, yous will need to allow the SSH port in it using the post-obit command. Supplant the port by the port number the SSH server is listening to:
$ sudo ufw allow port /tcp
For instance, if the SSH server is listening to port 2244, then you tin permit it in the firewall as:
$ sudo ufw allow 2244 /tcp

Reload the firewall using the post-obit command:
In order to confirm if the rules have been added, cheque the status of the firewall using the following command in Last:
The following output shows that the port 2244 is allowed in the firewall.
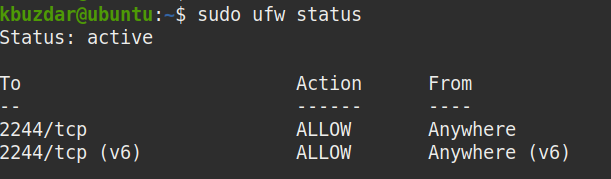
Resolve Duplicate IP address conflict
The "Connexion refused" error can likewise occur because of duplicate IP address conflict. So, make sure the system does non take a duplicate IP address.
Install the arping utility on your system using the following control:
$ sudo apt install arping
Then ping the SSH server's IP accost.
In the output, if you see the answer from more than ane MAC address, then it shows that there is a duplicate IP running on the system. If this is the case, change the IP address of the SSH server and try connecting over again with the new IP address.
This is how to set up the "Connection refused" error by port 22 in Linux systems. In this article, nosotros accept described a few means that will surely assist yous in solving the "Connection refused" error.
Source: https://linuxhint.com/fix_connection_refused_ubuntu/
0 Response to "Connection Refused by Onlinelibrary.wiley.com"
Post a Comment